Please note: Google are constantly updating their interfaces and may look a little different to the images below.
Google Analytics: Creating a custom reports to view only your pages
We have set up a blank report that you can edit to filter Google Analytics data to view only your pages:
First open the blank Google Analytics report. You will be asked which view you would like to apply your new report to (eg. blogs.bham.ac.uk), choose which ever view you’d like to filter and click Create.
You should also take this opportunity to rename your report by editing “Your report name here”.
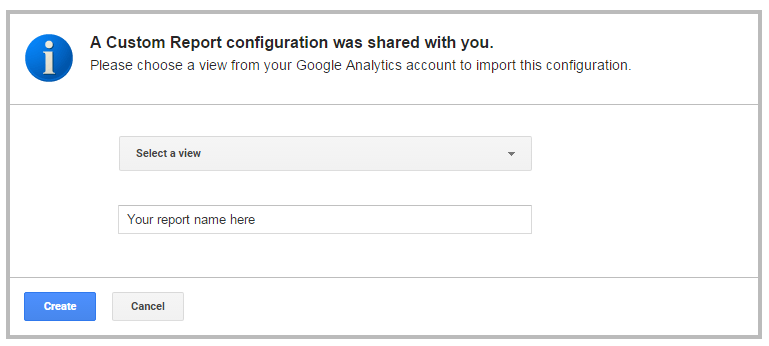
Editing the filter
When the new report is created, you’ll need to edit the Filter.
Click Edit (highlighted in yellow below).
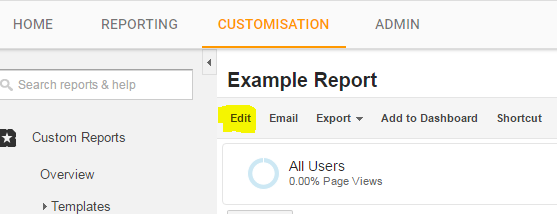
Changing the filter
You will then be given several options to edit the content that you see in your report. To filter a specific folder (or folders):
Scroll to Filters and amend the content of “/Your URL after .ac.uk/*” eg:

To filter for a specific folder, it is important to use all of the url after www.birmingham.ac.uk and include /* at the end at the highest folder level. This will automatically include any subfolders and pages with that include that URL.
e.g. To filter only Alumni content, you would enter /alumni/* to see only Events in Alumni, you would enter /alumni/events/*
If you do not have any results, check to make sure you have:
- Used Regex
- Checked your spelling and case (Regex is case sensitive).
- included the wildcard “*” at the end of your filter.
Filtering more than one folder
If you have content in more than one folder across the website, you will can add an additional folder by adding an OR expression to your filter criteria using the | character.
You can find the | by hitting shift+\
Eg: /cat|/dog would filter for the cat or dog folder.
